Above screen contains the following information:
- Date: To display date and time of pressed keys.
- Window Caption: To display title of application this is being used.
- Application Path: To display path of accessed application where it exists.
- Input Keystrokes: To display typed keystrokes.
- Computer/User: To display computer name and its user name.
- View Keystrokes Activities: To view current keystrokes activities in txt format.
- Delete All: To delete current records of keystrokes activities.
Clipboard Activities: On clicking “Clipboard” tab, you can view following details:
- Date: To display date and time of clipboard data.
- Window Caption: To display application title from where data is copied.
- Clipboard Data: To display the data which is copied.
- Computer/User: To display the computer name and its user name.
- View Clipboard Activities: To view current clipboard activities in txt format.
- Delete All: To delete current records of clipboard activities.
Screenshots Activities: On clicking “Screenshots” tab, the following window will be displayed:
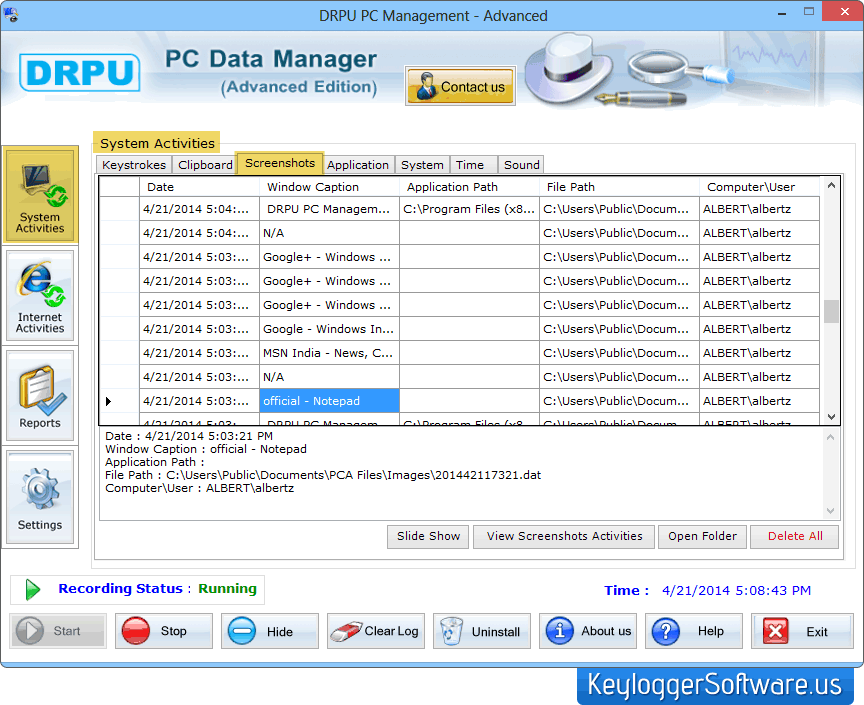
Above window contains:
- Date: To display date and time when the screenshot is captured.
- Window Caption: To display title of application whose screenshot is captured.
- Application Path: To display the path of that application whose screenshot is captured.
- File Path: To display path of captured screenshot where it is automatically saved.
- Computer/User: To display computer name and its user name.
- Delete All: To delete current captured screenshots (as appears in the grid).
- View Screenshots Activities: To view current screenshots activities in txt format.
- Open Folder: To browse the backup path of recorded screenshots.
- Slide Show: To view screenshot, double click on the record or click on “Slide Show” button to view screenshots on sliding window.
Application Activities: Click on “Application” tab for following details:
- Window Caption: To display application title name which has been accessed or worked upon.
- Application Path: To display the application path that has been accessed or worked upon.
- Start Time: To display the starting time of the application.
- Computer/User: To display computer name and its user name.
- View Application Activities: To view current application activities in txt format.
- Delete All: To delete current application records.
System Activities contains:
- Day: To display day and date when the system is turned on.
- Time: To Display time when the system is turned on.
- Computer Name: To display the computer name.
- User Name: To display user name of the computer.
- View System Activities: To view system settings activities in txt format.
- Delete All: To delete current records of system activity.
Time Activities contains:
- Old Time: To display time when the system is turned on.
- New Time: To display new time of the system if it is changed.
- Computer Name: To display the computer name.
- User Name: To display user name of the computer.
- View Time Activities: To view time activities in txt format.
- Delete All: To delete current records of Time activities.
Sound Activities contains:
- Date: To display the date and time when the sound is recorded.
- File Path: To display path of recorded sound clips. Sound clips are recorded in .wav file format.
- Computer Name: To display the computer name.
- User Name: To display the user name of the computer.
- View Sound Activities: To view current sound recorded activities in txt format.
- Delete All: To delete sound records (which currently appear in the grid).
- Open Folder: To open or view backup of recorded sound clips.
By default sound settings will be disabled. If you enable sound recording settings (while no voice chat or any communication device connected) then default sound clips will be created in every five minutes until the specified clips size achieves.
Internet Activities: On clicking “Internet Activities” module (as appeared in left panel of the screen), you will be able to view:
- Visited Websites
- Temp Files
- Cookies
Visited Websites Activities: On clicking "Visited Websites" tab, the following screenshot will be displayed:
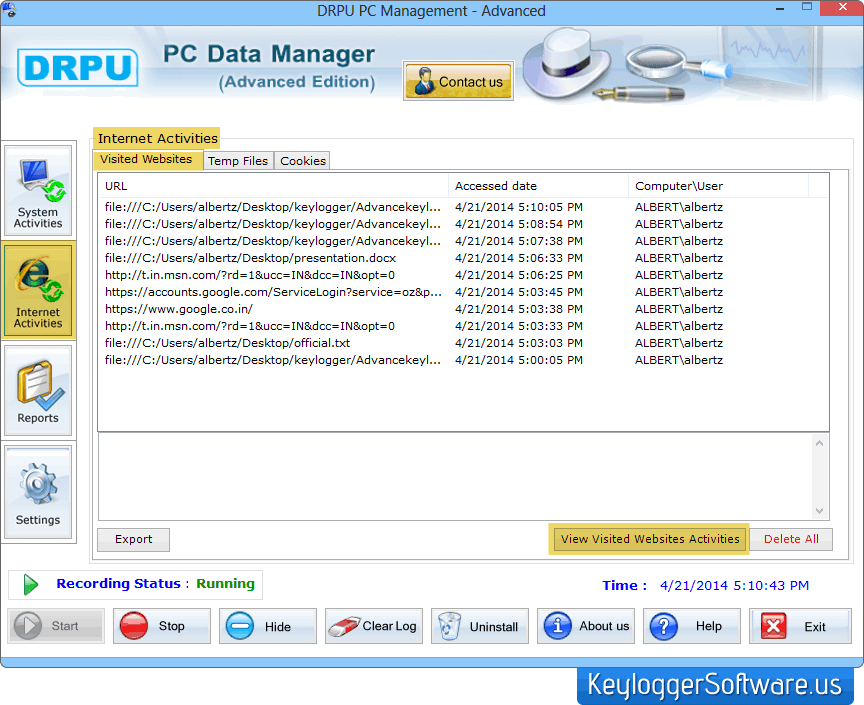
Above screen contains:
- URL: To display URLs of visited websites.
- Accessed Date: To display date and time of visited websites.
- Computer /User: To display the computer name and its user name.
- Export: To export details of visited websites in excel format.
- View Visited Websites Activities: To view visited websites activities in txt format.
- Delete All: To delete the records of currently visited websites.
Temp Files Activities: Temp files are the cache of web browser this means when you load the web page with internet browser, it is saved on your computer so that if you later decide to open the same page again, it will open a lot faster. Programs create temporary files primarily for backup purposes. On clicking “Temp Files” tab, following window will appear:

- File Path: To display temp files of visited websites.
- Accessed Date: To display date and time of visited websites.
- Computer\User: To display computer name and its user name.
Cookies Activities: Cookies are used to store entered information into a form so it does not need to be reentered on subsequent visits.
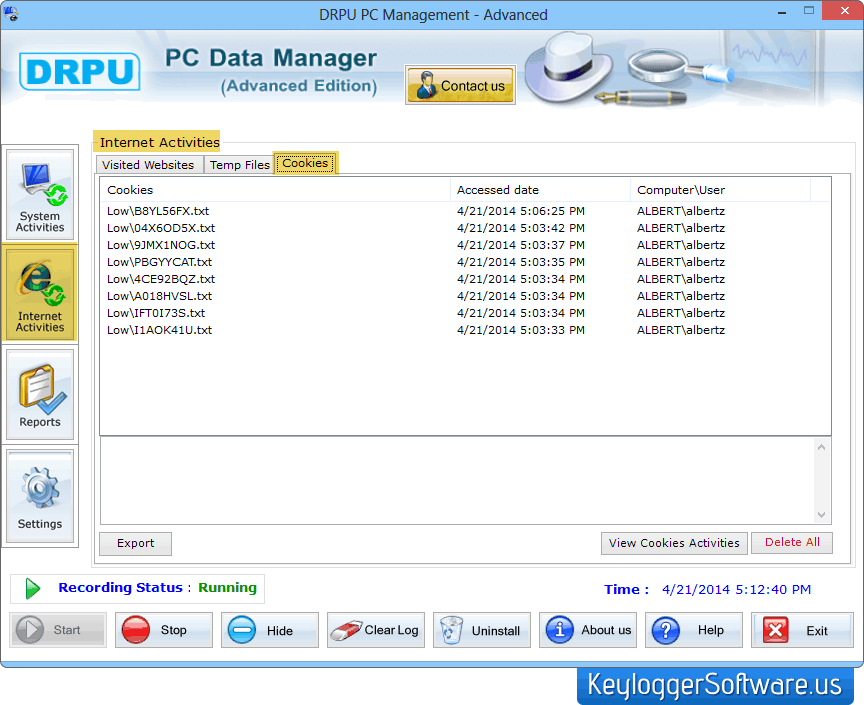
- Cookies: To display cookies of visited websites.
- Accessed Date: To display date and time when cookies are created.
- Computer\User: To display computer name and its user name.
Generating Reports: Click on “Reports” module (as appeared in left panel of the screen):
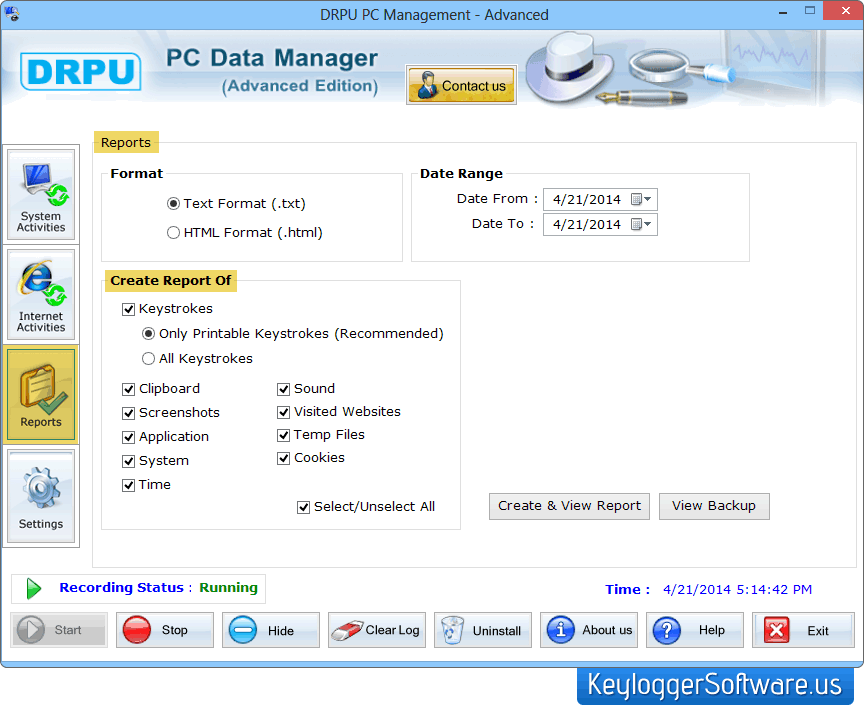
Above screen contains:
- Format: To generate report of recorded data in either Text (.txt) or HTML (.html) file format.
- Date Range: To select the date range to generate the report.
- Create Report Of: You need to click on the check box to create the report of the internet activities like keystrokes (only printable keystrokes, all keystrokes), clipboard, screenshots, application, system, time, sound, visited websites, temp files and cookies.
After specifying all the parameters, click on “Create and View Report” button to create and view the report. A Save As window will be appeared in which you need to specify the path and name to save the report. You can create the report of only those records which are currently appeared in the grid. You can view backup of previous records by clicking on "View Backup" button.
View Backup Activities: When you click on "View Backup" button from Reports window, This screen will be appeared (with blank grids). Browse path by clicking on Browse button from Select Backup Path field. When you browse the path, a window appears which consists of the backup of recorded data created according to system user wise with date and time.
Select the backup folder which you want to view and click on "OK" button, the related information will be displayed in the grids. This section is used to view the details of particular backup activity. If you want to view backup details of only Keystrokes activities then click on "Keystrokes" tab to view the details.
Clear Backup: To permanently delete the records from backup folder.
Create & View Report: To create report of backup which is currently appeared in the grid.
Back: To return on Reports Window. |